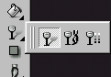1, Tegyük aktívvá a módosítandó objektumot (kattintsunk a bélyegképére az Object kiköthetõ ablakban vagy kattintsunk az objektumra a rajzterületen a nyíl eszköz választása után).
2, Válasszuk átlátszóságfestõ eszközt (Object Transparency Brush Tool).
3, A megjelenõ tulajdonságsoron adjuk meg az ecset jellemzõit, például formáját, méretét.
4, Ha az átlátszóság hatást maszkkal szeretnénk létrehozni, kapcsoljuk be az Apply to Clip Mask eszközt.
5, Az átlátszóság mértékét az Apply gomb bal oldalán látható Transparency Brush Opacity csúszkával állíthatjuk be.
6, Fessük rá az objektumra az átlátszóságot a rajzablakban.
7, Végül a mûvelet végrehajtásához kattintsunk a tulajdonságsor Apply gombjára.

Az átlátszóság alapesetben az aktív objektumot módosítja. Ha az átlátszóság megadásakor a tulajdonságsoron bekapcsoljuk az Apply to Clip Mask ikont, akkor az eredeti objektum módosítása nélkül érhetjük el az átlátszóságot. Ilyenkor utólag egymástól függetlenül is módosíthatjuk az eredeti képet, illetve a Clip Mask-ot. Kattintsunk az objektum vagy a maszk bélyegképére az Object kiköthetõ ablakban, majd végezzük el a módosításokat, például fessünk az objektumra vagy a maszkra
Clip mask törléséhez elõször tegyük aktívvá a maszkot: kattintsunk a bélyegképére az Object kiköthetõ ablakban (vagy jelöljük ki nyíl eszközzel az átlátszó objektumot a rajzterületen). Majd a törléshez válasszuk az Object menü Clip Mask pontjának Remove parancsát.
A Transparent Color Selection Tool eszköz választása után az aktív objektumra kattintva átlátszóvá tehetjük az objektum azon képpontjait, amelyek a kattintás, kattintások helyével azonos színûek. (Az átlátszóság alkalmazáshoz ne felejtsünk az Apply gombra kattintani a tulajdonságsoron.)
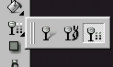
Jelöljük ki nyíl eszközzel a módosítandó objektumot, objektumokat, majd kattintsunk az eszköztár Object Tarnsparency Tool eszközére.
1, A megjelenõ tulajdonságsor Type mezõjében válasszuk ki az átlátszóság típusát, például lineáris, bitkép, anyagminta.
2, Bitképes vagy anyagmintás átlátszóság típus választásakor a tulajdonságsor Edit Fill gombjára kattintva választhatunk konkrét mintát.
3, Az átlátszóság jellemzõit a rajzterületen megjelenõ vezérlõpontokkal, csúszkákkal is változtathatjuk.
4, A beállított átlátszóság alkalmazásához kattintsunk a tulajdonságsor Apply gombjára, vagy kattintsunk az egér jobb gombjával és válasszuk a segédmenü Apply parancsát.